In this tutorial you will learn how to quickly unlock the All-in-One WP Migration plugin extension for free, which will remove the 512 MB upload limit and increase it to unlimited.
Using the WordPress Migration plugin is a great time saver when transferring your WordPress website between hosting providers.
Before getting started with this tutorial, you should have already installed WordPress on a web hosting provider such a Google Cloud, SiteGround, Bluehost, or Amazon AWS.
To get started, follow along with the video above. If you get stuck, check below to see the steps listed individually with images.
For the instructions outlined in this tutorial to work, you must use version 6.77 or earlier of the All-in-one WP Migration Plugin. You can skip the steps in this tutorial and simply download the unlimited version of 6.77 here.
There are 7 steps in this tutorial:
1. Activate Plugin
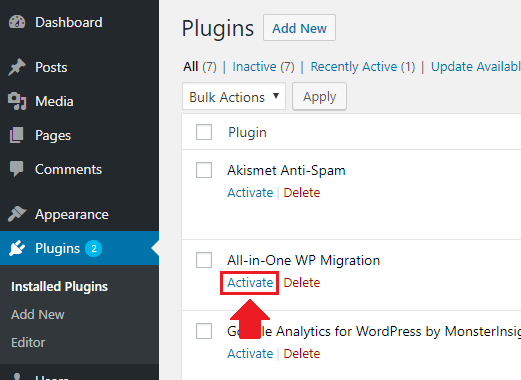
2. Open Plugin Editor
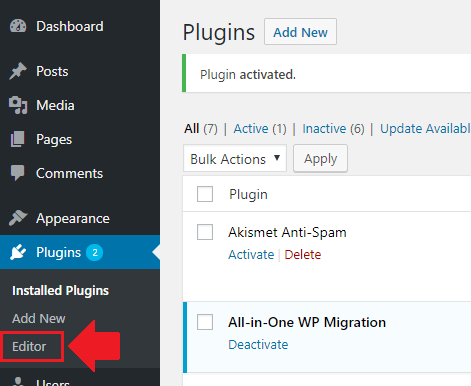
3. Select Plugin
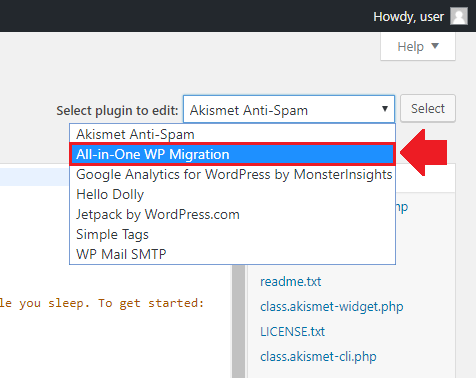
4. Open constants.php File
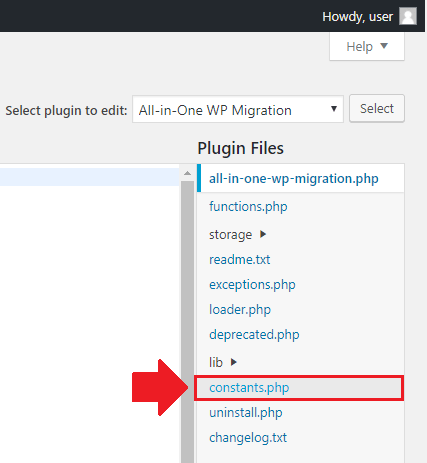
5. Edit constants.php File
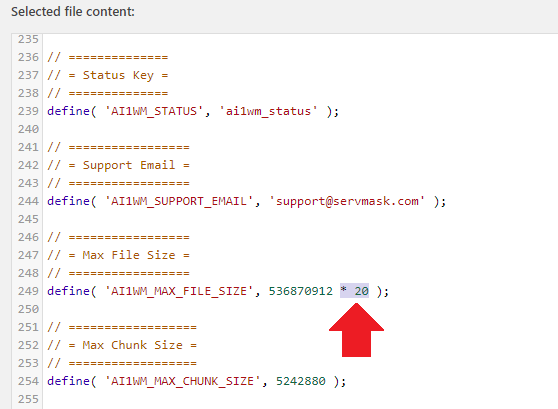
// =================
// = Max File Size =
// =================
define( 'AI1WM_MAX_FILE_SIZE', 536870912 * 20 );
6. Save Changes
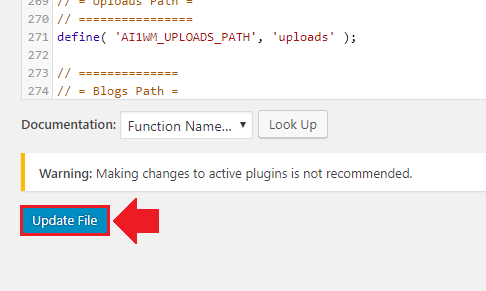
7. Test Settings
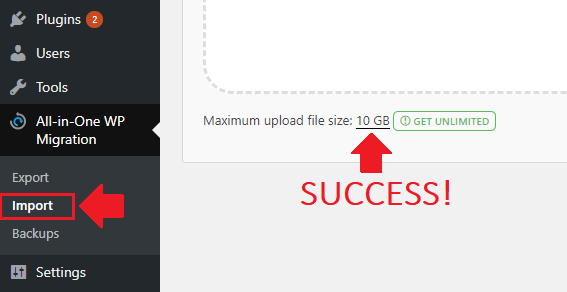
8. Optional Increases
If you ever need to increase the upload limit to more than 10GB, simply increase the multiplier. By using a multiplier of 60 instead of 20 (as shown below) you would increase your upload limit to 30GB.
// =================
// = Max File Size =
// =================
define( 'AI1WM_MAX_FILE_SIZE', 536870912 * 60 );
Be aware that the upload limit will revert back to 512MB whenever the plugin is updated, so you will need to repeat this tutorial if you ever update the plugin.
Advanced Users
If you prefer to edit the file from outside of WordPress, you can find the plugin’s contants.php file by using the following file path:
/wp-content/plugins/all-in-one-wp-migration/constants.phpFor Google Cloud, AWS, and Azure users – use the file paths below to locate your constants.php file.
If you’re using WordPress Bitnami, your constants.php file will be located at:
/opt/bitnami/wordpress/wp-content/plugins/all-in-one-wp-migration/constants.phpIf you’re using WordPress Click-to-Deploy, your constants.php file is located at:
/opt/bitnami/wordpress/wp-content/plugins/all-in-one-wp-migration/constants.phpThat’s it!
If you have any questions or comments about this tutorial, be sure to post them below!
Thanks,
![]()
Edenilson says
Hey friend,
Congratulations! This function worked perfectly. But it only allows a larger size of files to upload, it still doesn’t allow exporting to Dropbox or Mega.
Does the friend know how to tell us how to enable All-in-One WP Migration to export to Dropbox or Mega?
Thanks.
Leron Amin says
Hi Edenilson,
This tutorial is only to increase the upload limit, and doesn’t unlock the additional ‘export to’ options.
Let me know if you have other questions,
Joe
Patty J says
Thank you SO much!!! This worked perfectly!!! So appreciated!!
Leron Amin says
Thanks for the feedback Patty!
Janes Bond says
I just used this method to successfully migrate my website. Thanks a bunch. Much Love.
Leron Amin says
Thanks for the feedback!
Ash says
Hi mate
thanks for the plugin and tips.
I am facing an issue with slow import, it has taking full day and even at this point the restoration is taking forever. The file size is only 903 mb and upload limit is 32 GB so could you figure out the problem ?
thanks
Leron Amin says
Hi Ash,
Try disabling all of your plugins before doing the export.
Hope this helps,
Joe
Hafizul Islam says
Thank you so much! your plugin: All-in-One WP Migration unlimited version, helped me a great deal.
Leron Amin says
Thanks for the feedback Hafizul!
Bill says
Hey Joe .. could reduce my file size to 700 MB and was able to import it too .. but the project is not loading properly .. the menu does not work and a few more things are not working .. even media files are missing ,,
Leron Amin says
Hi Bill,
You will need to manually re-import the media files into your project. Your website and layout won’t work correctly until you re-upload the media files. As far as the menu not working, that likely isn’t related to the media files missing.
Hope this helps,
Joe
Bill says
Hey Joe ..
You had suggested not to include wpcontent folder in the upload ,, i understand you are asking to not involve the following
Do not export media library (files)
Do not export themes (files)
Do not export must-use plugins (files)
Do not export plugins (files)
Leron Amin says
Hey Bill,
Just select the “Do not export media library (files)”. Media files make up the bulk of an export file. So an 8GB export file without media library files would likely be somewhere around 500mb – 1GB.
If you know how to use SFTP, then you can simply re-upload your media files to your WordPress install manually.
Doing this should make the export file more manageable and should prevent it from getting stuck.
Hope this helps and let me know if you have other questions!
Joe
Bill says
i am using the 6.77 version from the link given above ..my file is 8GB + .. but everytime i am trying to import it gets stalled at 21.66 % .. just does not move forward …
Leron Amin says
Hi Bill,
A file size of 8GB is a large import – so I’m not surprised that you’re having issues. I would recommend keeping your export file below 2GB. In order to do this, you may have to create an export without your wp-content/uploads directory, and upload this directory (and all of it’s files) separately – which you can do via SFTP.
Let me know if you have questions,
Joe
meshach says
Hi bro, Thanks but mine didn’t work
Leron Amin says
Hi Meshach,
You can download the unlimited version of the plugin from here.
Let me know if you have questions,
Joe
SHARK says
THANKS!!! THANKS!!!
Hardik Raval says
this is a perfect trick! thanks for help this article is amazing fact! always support you
Leron Amin says
Great – thanks for the feedback Hardik!
Tyrone Romero Ruiz says
Thank you very much, the tutorial works 100%. I just had to follow the steps and that is all, problem solved!
Leron Amin says
Glad to hear the tutorial was helpful for your Tyrone!
Gary says
OMF! Thank you so much!!!
You are life saver good Sir!
Leron Amin says
Thanks for the feedback Gary!
Jatin says
Thanks, buddy this worked. Quick question is it safe to upload data via this method I hope there will be no instance of data loss or corruption?
Leron Amin says
Hi Jatin,
I have never encountered any issues with database corruption or data loss, nor have I been made aware of any from other users.
Let me know if you have other questions,
Joe
Alan says
You saved my day!
Awais Ahmad says
Hi bro i am using Updraf plus plugin and my website get infected with malicios script. But i have backup file but the backup files are bigger than the default which is 40M. one of the file is more than 400M. Can you tell me how to fix this problem. I am using wordpres multisite hosted on GCP
Leron Amin says
Hi Awais,
From my understanding, this tutorial doesn’t work with Multisite. You will either have to buy their Multisite plugin or restore the backup manually.
Let me know if you have other questions,
Joe
Awais Ahmad says
So what I did I bought the premium version of it and restored my whole multisite network within 15 minutes by using the updraftplus plugin and it went successful.
ETP Online says
Is this working on the latest version of All-in-One WP Migration(7.27 version) & All-in-One WP Migration File Extension (1.6 version)? or this is only for old versions of this plugins?
LAIS says
I rewrite the MAX_FILE_SIZE to 2 << 33 and the configs into php.ini but return the error:
The file that you are trying to import is over the maximum upload file size limit of 512MB.
You can remove this restriction by purchasing our Unlimited Extension.
Plugin 7.2.2, someone solved?
(sorry about my english, it´s not my language!)
manash says
The version 6.77 which you gave the link into this article is not that. when it download it shows 7.5. I think you should check the version.
Otherwise given information is correct and its working on 6.77 version which I download from other sources.
Leron Amin says
Hi Manash,
Here is the link to version 6.77 of the tutorial.
Let me know if you have questions,
Joe
Tharindu Perera says
Many thanks. you saved my day 🙂
tn hindi says
sir, i try this trick on 7.22 version of All-in-One WP Migration but not working. it shows default file limit. please share more effective tricks for latest version of this plugin.
Sam Ewdala says
just got this done by updating the values of upload_max_filesize and post_max_size in the php.ini
the plugin uses the value that wp_max_upload_size method returns
this methods exist in the media.php file where it returns the minimum of the two variables I mentioned earlier
KJ says
Hi
Can you see the screenshot https://prnt.sc/sryf4t .. May I know how to fix this
Cuck says
could you solve it? the same happens to me
Chase says
This worked! Thanks so much!
Vishal says
If someone is still having problems then this Fork on github already has a 12GB file limit. Just download the zip file fro here
https://github.com/d0n601/All-In-One-WP-Migration-With-Import
Abdurrahman says
Thanks for sharing this. It really worked..
Newmark says
Thanks that worked!
juliette says
what do i have to do with the .zip??
Daniel says
Go to your hosting provider, find your file manager and look for your website folder, then go to Wp-content / Plugins and upload the zip file you downloaded from this link: https://ryankozak.com/all-in-one-migration-sizelimit/. Go back to your WordPress dashboard and you will see that your plugin version is 6.77, activate it and import your backup file again 🙂 I just tried it today and it worked for me.
PS: I was also having the problem with the 7.5 version, so make sure to download the plugin files from this link I shared.
Claudiu says
Thanks!
Joe says
Thank you sharing this – HUGE lifesaver
Harry says
Yes! Its working by today (21/07/2020)
Please refer to this thread if your’re struggling with 40MB max file size for migration.
Download and install this version of ALL IN ONE WP MIGRATION https://github.com/d0n601/All-In-One-WP-Migration-With-Import
Marco Floriano says
Thanks man, really
D says
Thanks my dude. Worked like a charm 🙂
Prayogi says
Thank you mate, it insanely worked for me.
Lucas says
Thaaaaaaaanks thousand of likes to you
Puneet Tandon says
Thanks Vishal! This worked like a breeze.
For anyone looking to not touch code, not install extension plugin, this will fix the whole thing!
Paul says
Sorry but the code has changed on that file now.
It shows now at line 351
// = Max File Size =
// =================
define( ‘AI1WM_MAX_FILE_SIZE’, 2 << 28 );
WHat do I do?
Leron Amin says
Follow DanielK’s instructions from this comment.
Darriel says
Hi there, After trying several times without satisfying results I noticed that although I install the All-in-One 6.77 version, my WP environment is showing the 7.5 version. I think that its the version that was previously installed.
I also tried to roll back the Plugin version but I only can do it up to 7.2.
Also tried to cleaning chaches and repeating the process but nothing happened.
Is there a way to successfully install and operate the v6.77?
Fairplay Mike says
If you discovering that the hack is no longer working, here’s an alternative method to try that I can guarantee will work every time.
“PAY the hard working developer for access to their plugin.”
How would you feel if you sold something on eBay or some other barter/swap/trade/buy site and the buyer figured out a way to get you to ship your product then keep the money they were to send you?
Pay the fee!
Tyrone says
A mi me mostró la opción en la linea 289, pero sin importar eso y que ahora a mi también me mostró esta línea de código: define( ‘AI1WM_MAX_FILE_SIZE’, 2 << 28 );
yo seguí las mismas instrucciones de este post y me funcionó a la perfección.
Es más, para mi sorpresa el mensaje que me dio al momento de importar fue:
"Maximum upload file size: ilimitado"
jajaja pueden creerlo!!
Muchísimas gracias por el tutorial, saludos a todos.
Jiri says
I’m sorry, but it doesn’t work. Installation of the lower version plugin performed. Download settings set to 4GB or even unlimited. I select a file from the directory, but nothing happens. The download does not start at all.
I even have a backup directly and I could do a recovery, but I can’t even see “Restore” functionality is available in a paid extension.
You could also download the backup and then use “Import from file”.
Randima Lahiru says
I got same error. I select a file from the directory, but nothing happens. The download does not start at all. How I perform task. There is any solution/
Kent says
I got this same issue, file limit able to changed to 40GB but when after i choose a file, nothing happen. Import not start. Anyone can help?
Jordan says
You are a saint! Thanks for this !!!
Leron Amin says
Happy to help, Jordan – thanks for the feedback!
NaJiJi says
Keep on getting the error
Scrape nonce check failed. Please try again
Any solutions?
Leron Amin says
Hi Najiji,
How many times did you try the import/export?
Try aborting and try again with the import/export.
Talk to you soon,
Joe
Najiji says
I finally found a workaround to this error. deactivate the plugin, rewrite, and reactivate. That worked for me 🙂 Thanks Joe for this trick. It helped me to move my 1.3 gig website flawlessly.
Leron Amin says
Thanks for sharing this tip, Najiji!
mediajio says
well tutorial,but notworking on new version of all in one wp miration.
Leron Amin says
Hi Mediajio,
That’s correct that it doesn’t work on the latest version of the plugin.
You have to use the older version, as demonstrated in these instructions, in order for it to work.
Let me know if you have questions,
Joe
caroline R says
Hi mine is on line 336 and there is no long number! this is it…
define( ‘AI1WM_MAX_FILE_SIZE’, 2 << 28 );
bobby says
same, need help uploading a 7 gig site
Leron Amin says
Hi Bobby,
You can just comment out the upload limit line entirely (put // in front of the line) – this will remove any file size restrictions entirely.
You may also want to migrate your media separately to get the file size down.
Let me know if you have other questions,
Joe
Vanessa says
Hi, I tried to do the steps the other have mentioned,
It worked on my live site but not on my localserver.
You think its because of my .htaccess upload values?
# BEGIN WordPress
RewriteEngine On
RewriteBase /
RewriteRule ^index\.php$ – [L]
RewriteCond %{REQUEST_FILENAME} !-f
RewriteCond %{REQUEST_FILENAME} !-d
RewriteRule . /index.php [L]
php_value upload_max_filesize 128M
php_value post_max_size 128M
php_value memory_limit 256M
php_value max_execution_time 300
php_value max_input_time 300
# END WordPress
What should I do?
Thanks for the help.
Leron Amin says
Hi Vanessa,
I’m not sure why it’s not working on your local server.
Did you follow these instructions?
Talk to you soon,
Joe
Vishal says
Try and use this link if still having problem
https://github.com/d0n601/All-In-One-WP-Migration-With-Import
This has a 12GB limit
good guy says
try :
define( ‘AI1WM_MAX_FILE_SIZE’, 2 << 28 *4 );
just multiply anyway, it gave me unlimited
Ryan Robinson says
it works in March 2020, I got restored a site i built locally. MUST PURCHASE THE UNLIMITED EXTENSION! But it works with the All one one 6.77
1. download the 6.77 version of all in one migrate, delete all other copies.
2. upload the 6.77 All in One to your site. (DO NOT UPDATE)
3. go to Plugins -> Plugin Editor -> select the all in one plugin in the drop down to the top left, listing the plugins.
4. once you have selected the All in One, navigate to the constants.php file.
5. Do a “quick find”, or search for the “MAX FILE SIZE”
6. change to: define( ‘AI1WM_MAX_FILE_SIZE’, 536870912 * 20 );
save file.
This will only work if you have purchased the unlimited extension, and use it with the 6.77 version of the All in One Plugin, I dont know why we are required to do so much work to get it working but it works!
Leron Amin says
The above instructions are correct – but purchasing the unlimited extension isn’t required.
Rore Dolye says
Followed the steps correctly but still got 128mb on an upload file size. Any help please?
Eoin says
That’s a nifty little way to sidestep the upload limits. I use All-in-One WP Migration a lot. Appreciate you posting this, really helpful!
Paula says
Hello! I
I follow the steps and it worked (shows 10gb) but when I try to upload the my 770mb site says:
“Unable to import
The file that you are trying to import is over the maximum upload file size limit of 512MB.”
What can I do?
Thanks
Frank says
Anyone else had this issue when Exporting the file?
Unable to export
Out of disk space. Unable to write content to file. File: /opt/bitnami/wordpress/wp-content/plugins/all-in-one-wp-migration/storage/1pklm10zrwx0/(nameoffile)
Leron Amin says
Hi Frank,
Could be that your persistent disk is full. Try running the following command to check the available space on the partition with your WordPress website:
It’s a relatively simply process to increase storage on your persistent disk. I’d recommend following these instructions.
Let me know if you have any questions,
Joe
John Cutburth says
So to get this working. I had to change the PHP.ini file.
look at this post on how to do that.
https://docs.bitnami.com/bch/apps/wordpress/administration/increase-upload-limit-php/
Joe says
If you download the All-in-One WP Migration File Extension plugin you can change the memory limit on the new versions. You have to add in the memory as bytes so:
define( ‘AI1WM_MAX_FILE_SIZE’, 4294967296 );
Will max you out at 4GB once you install the File Extension plugin
Cheers
Mimas says
Thank you! This one worked for me! (2020 04)
Leron Amin says
Awesome – I’m glad to hear it!
Lauren says
What is the File Extension Plugin? I’m struggling to get any of these to work
Leron Amin says
Hi Lauren,
Use the instructions from this comment.
Let me know if you have questions,
Joe
remmelkemp says
Hello,
I have the latest pluggin which is 7.*.
Do I need to delete and replace with old one to make it work ?
Leron Amin says
Yes – you need to use an earlier version of the plugin. Just follow Nick’s instructions from his comment here.
Mahbuber Rahman says
Thanks for share . You saved my day. I had 1GB backup to upload got stuck, search for it and got it.
Faith says
Please in the line where is the code i wrote “number*20” it didn’t work. after that i tried the code you put above it didn´t work after charging 100% it display only “done praparing the blogs” . Can you help please
PARKS says
Please I am using bitnami WordPress multisite so how can install the plugin ? ^^
Leron Amin says
Hi Parks,
This plugin will not work with WordPress Multisite – you will have to use their paid Multisite version.
Hope this answers your question,
Joe
Sk@hindijet says
Hey Salute You!!
With very Simplicity you have solved my big problem.
Thanks Ine page zen.
Doing Great job.
Martinlegui says
yes? please explain how you solved the automatic update to 7.5 when you activate the plugin in the WPress …. thanks !!
Gustavo says
How did you prevent it from updating automatically? I mean, I installed the older version of the plugin, but didnt activate it. But it still showed it was version 7.5 on the plugins panel. Anyway, I edited the code and it didnt work.
Thanks
Nick G says
Guys listen. They have removed all previous versions prior to 7.5 from wordpress repository. You can try to download 6.65 but in reality the zip you’ll get will contain the 7.5 if you check the readme.txt you will see for yourself. After hustling with this for a couple of hours I managed to find a 6.65 version laying around on a public github repo. https://github.com/resource-watch/resource-watch-blog/tree/master/www/wp-content/plugins/all-in-one-wp-migration.
Thank me later 🙂
Alex says
Thank you, you rock man. I was just reading through these by chance and saw this, really champion on your part. Cheers!
Ann says
I’ll thank you now!! After wasting a day trying to sort this darn thing out, the Github files worked perfectly, although I had to use DownGit to get them. Thank you very much!!
Arthur says
Hi Nick, How can I get the file from link that you sent? When I open the link github I only see the files but how do I install it from my wordpress? Sorry newbie here.
Ahmed says
use this link to download it
https://minhaskamal.github.io/DownGit/#/home
Benno says
You are awesome Nick! Thanks so much, I’ve wasted way too much time on this. For anyone confused on how to get the files, just copy the link nick shared into a site called downgit and download it, you will then get the older version.
Joid says
Brilliant! Thanks a lot!
Joaapie says
Thank you very much! I use this on every website I need to move. Great solution
Rayan says
Nothing feels better than spending 2 hours to get a paid plugin free 😀
Edwin says
Thank you, this is the only solution that TRULY works!
Martinlegui says
Hi there! but it doesn’t work anymore”…
Gustavo says
Hi Leron
I downloaded 6.77 version and, when I installed it, it automatically updated to 7.5 (and I didnt even activate it). Anyway, I edited the constants.php and then I activated, but it didn´t work.
I downloaded 6.65 version and I had the same problem.
Do you know a solution for it?
Thanks
Gérald says
Uninstaling your current version will not delete it from your wp-contents/plugins/ directory.
You must then delete the plugin with your favorite FTP client, and install your 6.65 version, and then edit the constants.php file.
Hope this helps.
Arthur says
Hi I did erased it using filezilla and reinstalled the old plugin 6.6 version but still the version uploaded is still 7.5. Any suggestions?
Also I tried the site github as one contributor suggested my question is how to get the plugin?
Ajani Jamiu Akinkunmi says
Thanks for good sharing content i will try this for my blog
Martinlegui says
Hello Leron!
We install the plug in 6.77 (downloaded from the link) and when activated it is version 7.5 (is it possible to update automatically?) And does not work, is there any way to fix it?
Thank you!
Martin
rahul says
I used old version than 6.77version because it is not working more. .77 automatically getting updated to 7.5 version.
but this code worked with older versions.
thanks
Wishful says
Any new work around? When I use the zips provided here, once installed they say version 7.5 no matter what old version I install. When you make the change it still doesn’t work. Is there a reason or something I am missing?
Namita says
Its is very urgent for me to do import my files. I’m migrating my 000webhost wordpress website to aws wordpress by watching your tutorial. The tutorial is too good and easy but in the last step I got in trouble my import file size is 144mb and All in one wp migration is providing me only 40mb maximum size. I tried to imcrease the size as you taught in your blog (above) but it is not working for me.
Please help me asap.
Lucie says
Hi,
I increased the size to 10 GB, but the upload is not working. It’s saying the file is bigger than 512.
Is this not working anymore?
Thanks
Brajesh Kumar Singh says
I am not able to update file having
define( ‘AI1WM_MAX_FILE_SIZE’, 2 << 28 );
After changing its not doing anything, can you please help
RB says
I have the exact same problem.
My line shows: define( ‘AI1WM_MAX_FILE_SIZE’, 2 << 28 );
and when I change it, nothing increase.
Could you post the actual line code her for us to use.
Thanks
RB
JK says
Having same issue, if you are able to figure it out, please let me know. Thanks a ton!
Tina says
It’s the same for me, please help !
AF says
change 2 << 28 to 536870912 * 20 works for me!
Saqib Nadeem says
You save my couple of days work if i don’t see this post i need to spend my two days for upload products but with backup and help this post i did two days work in a couple of minutes. Thanks for save my time.
Leron Amin says
Thanks for the feedback Saqib!
José Millán says
It works!! Thank you!!!! god bless you Dios te bendiga!!! greetings from Venezuela
Tanvir says
You are a life saver! <3
Jo says
Thank you this article. I and many other users of this plugin have suffered loss by the developer’s sudden change in the way the plugin works, making it impossible for those who had backed up their sites with the free version to ever restore their website without ultimately buying their $59 extensions.
It leaves a bad taste so I am glad about this article that hopefully helps many out there restore their websites.
You mentioned, “Be aware that the upload limit will revert back to 512MB whenever the plugin is updated, so you will need to repeat this tutorial if you ever update the plugin.”
My question is:
1. Why would anyone want to update the plugin if the required version is an older version and updating you lose the opportunity to increase the upload size, or am I missing something here? Will one still be able to use your size expansion suggestion if one updates?
2. In case not, how does one stop or remove the update notification from appearing again – “There is a new version of All-in-One WP Migration available. View version x.xx details or update now.”
Thank you.
Leron Amin says
Hello Jo,
Sometimes people will update the plugin by accident. It’s not a big deal if they do – they’ll just have to revert to the earlier version of the plugin in order for the workaround to work again. They could always export and download your working version of the plugin, and then re-import the backup files in case you ever update. There are several WordPress plugins that allow you to download the plugins in your plugins library.
Unfortunately I don’t know of any way of preventing the update notification from appearing.
Let me know if you have any questions,
Joe
Rob McDonald says
I haven’t tried this yet, but If you move the plugin to an mu-plugins folder, that will stop the update messages, but I don’t know if the plugin will still work or not. In theory it should, I just haven’t tested it yet. I just use the version 6.77 and un-install it after I have used it.
–Rob
Ved says
Thank you so much Its working accurately
Lazsony says
woooowwwwwww. It works easily! I was thinking of how to raise the money to buy the software before I found this your blog. Thank you very much.
Leron Amin says
Glad to hear you were able to get it working!
Leron Amin says
My pleasure!
MASDULL says
Thank you for your great tutorial, its work for me
Bobby Zopfan says
I’ve deployed Bitnami WordPress Stack inside GCPlatform.
In there All-in-One WP Migration is installed by default.
So, acc to your tutorial, I went into Plugin Editor> Selected this plugin> Constants.php> Searched for desired line. But I couldn’t find this line anywhere. (max_file_size).
Pls help.
Leron Amin says
Use CTRL + F to open your browser’s search window, then search for all instances of “max” until you find it.
Jhoan Rativa Leiva says
The line does not appear, this method is not working for the last version 6.84
Bobby Zopfan says
Download of the prepared archive fails again and again. It just downloads around 10MBs (of 235 MB total) and fails after around 1 min or so.
I’m using the latest version of FF and no DL accelerators are being used.
HEEEEEEEEEEEEEEEEElp.
Steward John says
Been using other plugins to increase the Upload Max File Size but failed to get by backup file restored. Your method is simply amazing and it worked… Thanks!
DanielK says
1. Uninstall lates version
2. Download this: https://downloads.wordpress.org/plugin/all-in-one-wp-migration.6.77.zip (old version)
3. Install this version 6.77
4. Rewrite 2<<28; 2<<33
// =================
// = Max File Size =
// =================
define( ‘AI1WM_MAX_FILE_SIZE’, 2 << 33 );
5. Import your backup
Hina Siddiqui says
Thank you so much for this solution. It really worked for me. I could recover my backup all because of your awesome advice. Thanks a ton.
DM says
Love you! It works!
Barry says
DanielK – This worked!
Hydrops fetalis says
Thank you.
This worked.
Dragos-Mihai Vaipan says
Thank you! It worked!
Coder says
Thank You Very Much
eieretechs says
You saved my life. Thank you
Antonio Elias do Prado says
Hi, thank you for the help, you saved me 🙂
Tecnologia says
Thanks!! You saved my life
farshad says
if u want unlimited put 66
2 << 66
Nancy Spencer says
Well, this one trick is actually works, it shows “Maximum upload file size: Unlimited” after I try your simple trick by replacing with 2 << 66.
Now I have a Plugin that will work for any WP Size, thank you so much!
Goyelle says
Thank you so much! I forgot to copy the file on which I was working today when I left work, I really needed to use this later backup… You saved my evening, thanks a lot!
Pamela says
Hi!
Thank you so much! Your solution works for me 🙂
Pam
Dmitry says
Thank you! Migrated 3 sites already
Anusha says
Exactly you are correct sir.
Latest version of the “All in one migration” plugin has some sort of issues.So this is the best way to approach.
faisal a says
Thank you very much Daniel…
OrhnPLT says
Thanks
Michael Castro says
Muchas gracias me fue muy util
Anass says
thank you man 😉
Elías Barrientos says
Excelente respuesta, funcionó perfectamente para mí. Muchas gracias 👍🏻
RENE SANTIAGO RESENDIZ says
Gracias funcionó perfectamente!
Adebola says
You’re Awesome
intzar hussain says
it worked. much thanks.
abbie says
I want to tell you how much i love you for this . I LOVE YOU lol
mohammed says
Thank this really helped
Fabian says
Thanksss!!! we love you !!! its work
Rachel Hettinga says
You are the bomb . com
Shannon says
Worked like a charm. Thank you so much!
Aleare.design says
Thank you, this is the only solution that works!!!
Alessandra says
Putz, você salvou o meu dia. Obrigadaaa!!
Salama says
Thanks a LOT Daniel
Yavar Khan says
Thank you.
This worked.
Lucie says
You’re the best! Thanks a lot!
Juan Yepes says
You da real MVP
Gokul G says
Thanks DanielK
JC says
Hi DanielK,
I downloaded the version 6.77 from the link you provided but when activating it it shows version 7.5 Needless to say I wasn’t able to find that line of code to do the changes 🙁
cpo says
i have too , this problem 🙁
Alexander says
Same here. I can find the line and make the changes but nothing happens. When i download and upload the plugin to wordpress it says version 7.5. I used the link up in this thread.
Alexander says
Noticed I hade another plugin that interfered. I have increas max sixe but I have another problem that the import stops after 1-3% all the time
Abby H says
I found the same issue. I delete the 7.5 version and upload the 6.77 version from the link but it will still become 7.5 version….
Abby H says
I’ve changed it to 2 << 33 and 2<< 66, but neither works 😉 my file is only 707mb, I am thinking how to make it smaller…
Prakhar Khanna says
Thank you so much. But now WordPress has removed the edit plugin option. What to do?
Leron Amin says
Hi Prakhar,
Certain hosts will disable the ability for users to edit plugins. Which company are you using for hosting?
Talk soon,
Joe
Carl's Webdesign says
Go to add plugin and install WP Filemanager and you can navigate to wp-content ==> plugins ==> plugins ==> all-in-one-wp-migration,
then right click on constants.php and edit the required line.
Prakhar Khanna says
Thank You So Much!!!!!!!
Lia Liali says
Thanks a million for this tutorial, even more thanks for the 6.77 version of the plugin.
(Also thanks to Mahniti Tapir’s comment.)
I installed the 6.77 version in the destination domain and then, via plesk, I uploaded the backup in /wp-content/ai1wm-backups folder.
After that, in wordpress dashboard, I used ALL IN ONE WP MIGRATION –> Backups . I could see my backup and I chose Restore.
Worked like a charm!
Ed says
Love U!!!!
Ernest Akpos says
Hello Leron
Awesome job you are doing. I wanted to restore backup using this plugin, but i get a message that the function has been moved to a paid plugin. Is there a way around this? i would really appreciate. i am frustrated now
Thanks
Leron Amin says
Hi Ernest,
You have to use an earlier version of the plugin in order for the restore function to work – I mention this in the grey box in the tutorial introduction, where I also provide a link to the earlier version.
Let me know if you have any questions,
Joe
Ernest Akpos says
Hello Leron
Thanks for your reply. i used the older version like you advised and made a little progress. But I have a problem. The .WPRESS file size is 260MB. Whenever i try to import the back up i get stuck at “Importing database 0%”or “Restoring 18585 files… 77% complete”. I have googled a bit about the problem and read a comment that says that to solve this problem i need to go to php and increase the max_execution_time and max_input_time to their maximum setttings. “contact your new hosting to increase php memory limit / upload max size / one of those limit thing” – this is another comment i saw to solve my problem. Please how do i do all these on google cloud? Thanks for the help so far. I appreciate
Leron Amin says
Are you using Bitnami or Click-to-Deploy?
Spamhere says
Simple hack for the latest version.
Download the latest version. Then go to ‘imports’. Click on ‘get unlimited’. Download their free version that ups the download to 512mb. Upload the plugin (it creates a second plugin called ‘extension’).
Then follow instructions as stated above. When you get to step 5 you should see the following instead:
// =================
// = Max File Size =
// =================
define( ‘AI1WM_MAX_FILE_SIZE’, 2 << 28 );
All you have to do is change '28' to some very large number like '1000' and then everything should work.
Just worked for me.
Enjoy!
Mika says
You’re man! Thanks!
Bella says
Awesome thank you!
James says
It does not work.
Tom says
This no longer works……they must have updated….my website is over 800mb. Already changed nameservers, so now I’m stuck unless I pay for premium……..very frustrating.
flawlessbug22 says
i am stuck with the same, I tried all of above solutions but nothing works
Ernest Akpos says
The plugin is just too expensive. If the owner had made it say $35 or less one will consider buying. And he goes around blocking ways shared to help get around buying premium.
MK says
Totally feel the same. Would’ve bought it for $30,-, seems a fair price considering this plugin could be used for free for years. Now feel determined to make this work, as this is just asking too much. It costs more than my wordpress theme…
robert says
install rollback plugin on wordpress. Then rollback ai1wm to the first version. And then do the process.
Bella Hella says
Version 6.77 no longer works.
1) If you try to export, it will be stuck for a long time.
2) If you mod the constants.php max file size and try to import your backup file you will get error message, “ai1wm_compatibility is not defined” (see screenshot : https://monosnap.com/file/MpZXWJnJQWfkFtdLLffilpzrykVMkK)
Problem 1 and 2 is gone immediately when you upgrade to their latest version (Ver 6.83).
The plugin author (servmask) is levelling up.
Malik says
You are genius!
Edward Muntz says
thank you thank you thank you. moved like 10 large websites to siteground with the above help.
Michelle says
I had to include the whole snip “536870912 * 20” then worked
Ineh Marve says
To increase your upload limit in this plugin, just update or edit the .httaccess file in your root domain folder.
# BEGIN WordPress
RewriteEngine On
RewriteBase /
RewriteRule ^index\.php$ – [L]
RewriteCond %{REQUEST_FILENAME} !-f
RewriteCond %{REQUEST_FILENAME} !-d
RewriteRule . /index.php [L]
php_value upload_max_filesize 1000M
php_value post_max_size 1000M
php_value memory_limit 256M
php_value max_execution_time 300
php_value max_input_time 300
# END WordPress
# BEGIN LiteSpeed
SetEnv noabort 1
# END LiteSpeed
fix in the size you went in the upload-max-filesize and post_max_size
This work for me
Good luck
Leron Amin says
Thanks for the great tip Ineh!
Biene says
Thank you very much! Helped very much.
rafaela says
gracias este consejo si me sirvio !!!
John says
When I follow your steps and hit the update button it says “Unable to communicate back with site to check for fatal errors, so the PHP change was reverted. You will need to upload your PHP file change by some other means, such as by using SFTP.” I can’t get it to work need help please 🙁
Jay Weaver Sr says
John, I got the same message, what I did was go into cpanel, go to to the plugins folder inside the wp-content folder, and edit the constants.php file in cpanel, just highlight the file, then click the edit button, after you edit Line 284 to define( ‘AI1WM_MAX_FILE_SIZE’, INF );
then save the file. Close the cpanel login to wordpress.
This worked for me.
Willem says
Also, in your PHP settings you need to change this:
post_max_size 1G
John says
I can’t use the cpanel. Like an idiot we signed up for host gators wordpress only option which does NOT give us cpanel access and in order to access the cpanel all we can do is let the folks who work at host gator access it for us or pay for a higher plan and they said we would have to pay for basically a new plan with cpanel because they cannot do account adjustments to just let us pay the difference. Sorry so your method will not work for me as I do not have cpanel access at all.
Ei Salita says
Hi. I was able to increase the limit to 30gb. However, when I am trying to upload, it still says “The file that you are trying to import is over the maximum upload file size limit of 512MB.”
What seems to be the problem?
Dave says
Ravi i tried the tutorials on my site but its still on default any help?
Darren Grant says
Great article and thread.
I’ve been doing this for a year… but come to December the latest update has stopped this fix.
But with the download of 6.77 – this works a treat. Love it. Great, great share Leron.
Leron Amin says
Glad to hear it worked – thanks for the feedback Darren!
Roger says
Hi
My host company don’t allow uploads greater than 96MB. Your suggested approach to adapting the All-in-One WP Migration plugin files wont get around that will it?
Thanks
Leron Amin says
Hi Roger – that’s correct – you will have to contact your hosting company to remove the upload limit.
Mahniti Tapir says
But maybe you can upload backup via cPanel directly to /public_html/wp-content/ai1wm-backups
Then go to the plugin and then to backups —> Restore.
Tzn says
This is no longer an option since plugin author decided to limit this basic option to payed plugin.
In bird culture this is considered a dick move.
Steve Lamont says
Please i have a problem looks like this method is not working any more
Robert says
Yeah! It doesn’t work. Any help please!
Niharika Bitra says
Mines says Maximum upload file size: 40 MB and I’m using version 6.82. This fix is not working.
Javier says
Ya dejo de funcionar , lo actualizaron
Don says
After file Upload Issues
Thank you all for the support here. After exporting and importing to a new site, everything worked within a split second. But currently my site is down (aside front page, no other other urls were accessible). I corrected permalinks it didn’t work. I edited .Htaccess then my site came back live. But l couldn’t login. So l deactivated a security plugin through phpmyadmin and now my site is totally broken.
Please help l don’t know what to do next.
Fabio says
i love u so much , thanks bro
Leron Amin says
No problem Fabio! 🙂
Joseph Tran says
Thank you very much <3
Leron Amin says
No problem Joseph – glad it was helpful!
DaveBrownson says
I Followed the tutorials but i still got same number. Any help please?
Ian W Bowden says
I’ve downloaded v6.77 from your website (confirmed in Plugins within WP) and opened the constants.php file. Line 245 does not have the Max File Size info – it’s on line 281 – and doesn’t look at all like what you’ve indicated. It looks like this:
// =================
// = Max File Size =
// =================
define( ‘AI1WM_MAX_FILE_SIZE’, 2 << 28 );
So where do I place *20?
Ian W Bowden says
Anyone got a fix for this?
User says
define( ‘AI1WM_MAX_FILE_SIZE’, 2 << 30 );
If you put this you get 2GB (<<30 is an exponent and give you the value in Bytes)
Jay Weaver says
Mine looked the same, I replaced the 20 with 1024 and got unlimited upload size
define( ‘AI1WM_MAX_FILE_SIZE’, 2 << 1024 );
Larry Smith says
New update doesn’t allow to restore.
Any hack possible to bypass this restriction?
Nancy Spencer says
Surprisingly, Restore functionality has been closed for free users with the latest version 6.80 of AIOWM. Just saying because I got a bit disappointed with this update 🙁
By the way, thank you very much for this tutorial Leron, very helpful, clean and clear to follow.
Leron Amin says
Thanks for the feedback Nancy!
Trevor Gordon says
This does not seem to work for version 6.80.
I have changed the settings and it shows as 40GB but when I go to import my 640mb file, it still gives me the message “you need to upgrade…512mb is maximum….”
Has anyone else experienced this?
dat says
Hi,
How can I increase the export limits. it’s 128 mb
Thanks
Dan says
I tried to upload 840MB, passes 100% but still thinking, there is no message of processing. I got the limited raised by hosting up 1GB
Mark says
Sorry mates, where can I download a old version to up tu 4gb or more?
thanks
Leron Amin says
At the top of the tutorial there is a link to download the old version (6.77).
The link URL is: https://downloads.wordpress.org/plugin/all-in-one-wp-migration.6.77.zip
GB says
great it work with this version
Derick says
Ok so the latest version that will work for the above is
Version 6.71 which works with rollback plugin
// =================
// = Max File Size = constants.php — line 284
Then up to
VERSION 6.77
// =================
define( ‘AI1WM_MAX_FILE_SIZE’, 2 << 28 *10);
After that you have to purchase pro addon unless someone else can fork it .. As these changes you make are done to the GPL- Wp version this is 100% legit.
Hector obed Pinedo says
Derick youre awesome it works for me
Kesha says
Very helpful! Amazing thread! Thank you! Everything worked beautifully!
Charles says
THANK YOU, THANK YOU
khaylings says
excelente post pero como dijo otro esto no servira en el programa actualizxado deben descargar la version de antes muchas gracias
Leron Amin says
Gracias – busque en la parte superior de la página web un enlace a la versión anterior.
Amir says
// =================
// = Max File Size =
// =================
define( ‘AI1WM_MAX_FILE_SIZE’, 2 << 30 );
I've edited it this way but it still showing limitation of 8MB
Damiano says
Hi, i go to overwrite the line ‘AI1WM_MAX_FILE_SIZE’, 2 << 28 with 33 but the limit not change to 128 megabyte, why? i do the change with the plugin editor in wordpress
Some says
Boss, thank you!
Sven Thimsen says
Hey.
i downloaded the older Version (6.77) and uploaded it on WordPress.
But it doesnt look the same like in your tutorial :/
im my line 249 it says:
define( ‘AI1WM_ACTIVE_TEMPLATE’, ‘template’ );
I find the max file size in line 284
define( ‘AI1WM_MAX_FILE_SIZE’, 2 << 28 );
But when i changed it like you described in the tutorial and saved it, nothing happened. You know why?
Would be awesome if you know an answer 🙂
majid shaikh says
REPLACE 2<<28 By INF to get unlimited TB uploading size
creatividad says
Hi!
I tried this but it didn’t work 🙁
Maybe I didn’t write it well, so is this correct?
define( ‘AI1WM_MAX_FILE_SIZE’, INF);
Thank you!
Leron Amin says
You can also comment out the line by putting a // to the left of it – this will remove the restriction entirely.
majid shaikh says
Only Ver 6.77 can update Not any latest version
Ashik says
Thanks a lot dude. You are the Real Saviour.
Leron Amin says
Thanks Ashik!
Eugene says
Saved me a day! Thanks
David says
God bless U Dude !!!!
Leron Amin says
Thanks David!
Donald says
Hello i found but when i tried to upload and refresh it still remain the same any help
Leron Amin says
The instructions outlined in this tutorial will not work in the latest version of the plugin. You will have to delete the plugin, then upload and install version 6.77 – which you can download here.
marito says
Leron Amin thanks fella!
Batam-city.com says
Did anyone have the .zip files of all-in-one plugin version 6.77?
Leron Amin says
https://downloads.wordpress.org/plugin/all-in-one-wp-migration.6.77.zip
Syed Muhammad Danish Iqbal says
Thanks a lot !!!
Jc says
The only solution its still on the 6.77 version.
Leron Amin says
Has anyone tried using WP Rollack to revert to the previous version after the latest upgrade? If so, does it work?
Vladislav says
Yes its work, thanks you to infrom me about this plugin.
TheOthers says
Today they have changed the system!
Leron Amin says
I recently reached out to another user who mentioned this. If you increase the upload limit for the original plugin (as demonstrated in the tutorial), and then download the new import extension and try to import a large WordPress website – will it work? If you give it a try, please let me know how it goes!
GEC says
Changing the upload limit (i.e. ‘AI1WM_MAX_FILE_SIZE’ ) will NOT work in the new 6.78 version. It appears that the new “file import extension” that you must install checks to see if you have the paid PRO version installed.
So stay with version 6.77…don’t update.
Leron Amin says
Thanks for letting me know! I’m curious if using the WP Rollback plugin to revert to the previous version could provide a simple fix? If you end up testing it before I do, please let me know if it works.
Peter says
Hi guys, I have checked it. It still works also after changing the system. Update the plugin and install new plugin extension. Then edit All-in-one WP Migration plugin and in constans.php change line 284 from define( ‘AI1WM_MAX_FILE_SIZE’, 2 << 28 ) to define( 'AI1WM_MAX_FILE_SIZE', 2 << 33 ) . Save it and you will get unlimited upload.
Mitko says
You are real MVP. Thank you <3
Peter says
Hi guys, I have checked it. It still works also after changing the system. Update the plugin and install new plugin extension. Then edit All-in-one WP Migration plugin and in constans.php change line 284 from define( ‘AI1WM_MAX_FILE_SIZE’, 2 << 28 ) to define( 'AI1WM_MAX_FILE_SIZE', 2 << 33 ) . Save it and you will get unlimited upload.
John Doe says
Your solution unfortunately doesn’t work.
Yes, it shows max upload size 16GB. BUT. If you chose a file of 4GB for example like I tried in mine you get the following error:
Importeren niet mogelijk
The file that you are trying to import is over the maximum upload file size limit of 512MB.
You can remove this restriction by purchasing our Unlimited Extension.
I’m not a real programmer. So maybe other people find their way around this. Good luck!
kate says
Is there any way around this?
Alex says
After plugin’s update at 25.10.2018 it doesn’t work.. Be carefull, do not update plugin!
Leron Amin says
If you change the max upload limit, then download the new importer extension, will it still work? Please give it a try and let me know.
Vaka says
Thanksssssssssssssssssssssssssssssssssssssssssssssssssssssssssss 🙂
priyanka says
I tried and it changed to 2GB, I imported the file and it completed 100% but then I got error “Unable to import
The file that you are trying to import is over the maximum upload file size limit of 512 MB.
You can remove this restriction by purchasing our Unlimited Extension.”
any solution?
Leron Amin says
Hi Priyanka,
Did you remember to save the file after you changed the max upload size?
Also, if you updated the plugin after making the change, you will have to change the max upload limit again.
I would go through the tutorial, make the change, and then try the import again.
Good luck and let me know if you have any questions,
Joe
ravi panwar says
Super work bro thank you so much you saved my life
Leron Amin says
Thanks for the feedback Ravi 🙂
rahul says
thanks, it worked. I changed the whole line define( ‘AI1WM_MAX_FILE_SIZE’, * 20 );
to define( ‘AI1WM_MAX_FILE_SIZE’, 536870912 * 20 );
Prakhar says
I don’t know how to thank you mate!!
THANK YOU SO VERY MUCH for the help
Leron Amin says
No problem Prakhar – glad it helped!
amine says
dude i dont know how to thank you, your tip just saved me hours of work 🙂
Leron Amin says
No problem amine – glad to hear the tutorial was helpful to you!
Abdullah says
Hi,
there is bit change in latest version
Instead of 536870912 * 20 they have changed like 2 << 28
So we have to change the whole 536870912 * 60
Cheers
Thanks for the help.
Dave CJ says
Leron & Abdullah – Thanks a lot guys! Kudos to your efforts…
Vinh says
Thanks for this. I tried to find the line 249 and could not find it until I read the comment.
Complete my mission 🙂
tom alex says
Woah! thank you bro so helpful!
MinhSonPham says
Very good and easy to understand. thanks you
Leron Amin says
No problem – I’m glad the tutorial was helpful to you!
Gustavo Robledo says
I can’t find the line to change the file size.
Do you know if they just updated the plugin so that we are not able to change the max upload file size?
Leron Amin says
Hi Gustavo – I just checked with a fresh install and it still works!
Doug says
In the constants file…
Find this…
// =================
// = Max File Size =
// =================
define( ‘AI1WM_MAX_FILE_SIZE’, 2 << 28 );
and replace with this…
// =================
// = Max File Size =
// =================
define( 'AI1WM_MAX_FILE_SIZE', 2 << 28 *1.2);
And you will have 16GB upload limit.
Gustavo Robledo says
Thank you Leron and Doug.
I was able to find it under a different line in the code. I tried doing a find the phrase “Max File Size”, but for some reason it didn’t find anything.
Luckily I was able to find it by scrolling down the code.
ANONYMOUSE says
REPLACE 2<<28 By INF to get unlimited TB uploading size
Brian says
BOOM! Much thanks!
alberto says
Sigue sin funcionar
Azahar Ahmed says
Hello guys, do you know how to make all extensions work such as Google Drive, Dropbox, mega, FTP and all. Thanks
Asfaque Gias says
Thanks Man.
You just saved my 1 month work.
Leron Amin says
Awesome – glad to hear it! 🙂
Aaron says
Thanks a mil Bro
Leron Amin says
No problem Aaron! 🙂
krishan kumar says
you are great bro thank so much
Leron Amin says
No problem Krishan – thanks for the feedback! 🙂
Bella says
Simply go to the File manager of your cpanel or FTP and download Constant.php, change the values inside and upload it. It worked for me.
Leron Amin says
Great tip Bella – thanks for sharing this!
Erin says
Where will I find this Cpanel. Would it be in the system of your host provider or in WordPress?
majid shaikh says
Cpanel Of host
Doug says
Thank you so much for this tutorial.
I wanted to give an update…The code has changed just a bit.
// =================
// = Max File Size =
// =================
define( ‘AI1WM_MAX_FILE_SIZE’, 2 << 28 );
This is what it looks like now and if you put the *10 in there….
define( 'AI1WM_MAX_FILE_SIZE', 2 << 28 *10);
I'm not sure what "2 << 28" means but multiplying it times 10 does some pretty crazy math. It goes unlimited.
If you put in there *2 you get like 135,000+TB.
I used 1.2 and got 16GB upload.
define( 'AI1WM_MAX_FILE_SIZE', 2 << 28 *1.2 );
Cool hack and I totally agree…If you can afford it, buy it. If you/we don't… This hack will only be good for so long, dev's kids need shoes too.
Have a good day.
juan says
Thank you
You save my life!!!!!!
Rodrigo Vieira says
Hello, Excellent Tutorial.
Fantastic. I have share this tutorial.
Leron Amin says
Thanks Rodrigo – I’m glad to hear that you enjoyed the tutorial!
kkss says
YOU ARE A SAVOR!!!!! I cannot event express how much you just saved me!!! THANK YOU!
Leron Amin says
Thanks for the feedback – I’m glad the tutorial helped you! 🙂
Arif Manzoor says
284 define( ‘AI1WM_MAX_FILE_SIZE’, 2 << 223 );
make it unlimited
check it
Ami says
Thanks, it works 🙂
happy_guy says
thank you! <3
Dorothy says
Man you saved me so much time, thank you, thank you, thank you!!!
metin says
thank yok
henry says
I came here via your youtube video. Your video helped me a lot, i was able to transfer my website with over 27GB (took very long).
I used the idea of commenting out the file size as mentioned by the user (Caleb Higginbotham )but in my case //define( ‘AI1WM_MAX_FILE_SIZE’, 2 << 28 ); and I had UNLIMITED 🙂
Initially i was getting an error message when I edit and save the code – Scrape nonce check failed. Please try again.
How i resolved: I disabled All in One Migration plugin and then edited and and reactivated and it worked perfectly.
Thanks for the great post.
Leron Amin says
Hey Henry,
That’s awesome – I didn’t think the plugin could handle a transfer of that size. I guess I underestimated it! 😉
Also, thanks for the helpful tip on solving the ‘Scrape nonce check failed’ error.
Talk to you soon,
Joe
Olamide says
@Henry
I am having problem transferring on one of my 2011 blog, it has accumulated upto 48GB data, i keep getting server timeout.
I have contacted my host about it, but they keep telling me to Upgrade, any help?
Caleb Higginbotham says
Hello great tutorial! Really helped me with my just under 1 GB WP site transition.
Just a thought here, why not comment out the entire thing? It makes it unlimited instead of being for a defined amount and has the added benefit of no longer displaying a limit.
Of course you will still have the “Get Unlimited” button but you can just ignore that as this will still give you the unlimited upload amount.
Okay so the code is pretty simple just add two forward-slashes “//” at the begging of the defined line. Example below.
// =================
// = Max File Size =
// =================
//define( ‘AI1WM_MAX_FILE_SIZE’ , 536870912 );
That’s all there is to it. In more recent versions of this plugin the exact line of code has change. It’s simple enough to do a search for it though. Command+F (Mac) or Ctrl+F (Windows) “Max File Size” should find it quickly.
Leron Amin says
Hey Caleb,
You make an excellent point – I never thought of completely removing the MAX_FILE_SIZE definition.
Thanks for providing this great workaround, as I know that many other users will find it useful!
Joe
MK says
THANK YOU SO DAMN MUCH!!!
This most simple workaround – too simple to even dawn upon me or most people, which makes you a genius! – was the only thing that worked! I spent over 2hrs downloading different versions, trying different things… this was literally ALL it took.
THANKS! 🙂
abdoulaye diallo says
Hi I show this tutorial its very important but it’s not working for me i have tried two methodes . in the line where is the code i wrote “number*20” it didn’t work. after that i tried the code you put above it didn´t work after charging 100% it display only “done praparing the blogs” . Can you help please
Leron Amin says
Hi Abdoulaye,
Try checking out some of the comments in the tutorial. Some other users have gone over common bug and fixes.
Hope this helps and let me know if you have any questions,
Joe
Fig says
The change from 2<<28 to 2<<33 worked fine for me. But could someone explain what the notation 2<<28 and 2<<33 means for setting the AI1WM_MAX_FILE_SIZE ?
Thanks!
Fig says
I figured it out. 2 << 28 is a 'bitwise shift left' operator. Changing it to 2 << 33 will give a max_file_size of 16 GB. Using 2 << 30 yields a max size of 2 GB, 2 << 31 gives 4 GB max, and 2 <<32 gives 8 GB max file size.
Leron Amin says
Awesome, Fig – thanks for the quick solution and the detailed explanation!
Rakesh Kumar says
Hi,
I have tried many times to change but this message is always visible. (Unable to communicate back with site to check for fatal errors, so the PHP change was reverted. You will need to upload your PHP file change by some other means, such as by using SFTP.)
So can you help me
GeeKayM says
Hi,
Thanks for your excellent blog !
Reg: AIM plugin, this has been updated a few days before, and the code looks like this:
// =================
// = Max File Size =
// =================
define( ‘AI1WM_MAX_FILE_SIZE’, 2 << 28 );
// ==================
// = Max Chunk Size =
// ==================
define( 'AI1WM_MAX_CHUNK_SIZE', 5 * 1024 * 1024 );
// =====================
// = Max Chunk Retries =
// =====================
define( 'AI1WM_MAX_CHUNK_RETRIES', 10 );
—-
If we change the Max File Size without changing the other two parameters, will it have any effect on the performance of the plugin?
Thanks once again !
Derrick says
I did it by changing the 28 to 33 – but it still gave me header errors – I was able to transfer the site – just delete the all in one migration folder via ftp after the install. Do the permalinks and all should be fine.
// =================
// = Max File Size =
// =================
define( ‘AI1WM_MAX_FILE_SIZE’, 2 << 33 );
Derrick
SEBASTIAN MARTINEZ says
Great work! thanks for the info.
Mikel says
With the new update, the code changed. Now it appears:
// =================
// = Max File Size =
// =================
define( ‘AI1WM_MAX_FILE_SIZE’, 2 << 28 );
How should we proceed now?
Thanks a lot.
Leron Amin says
Hi Mikel,
Did you try changing it to the settings as shown in the tutorial? It should still work:
Let me know and talk to you soon,
Joe
SEBASTIAN V MARTINEZ says
I got the latest version and I still see the line
// = Max File Size =
// =================
define( ‘AI1WM_MAX_FILE_SIZE’, 536870912 * 20 );
Lucas says
I tried to just change for the previous code, didn’t work.
Mikel says
OK!! I changed the settings as shown in the tutorial and it works perfectly!!
Thanks again.
Gabriel says
Put 33 instead of 28.
Rohan says
Thanks Leron. You saved my money.
Leron Amin says
Thanks for the feedback, Rohan – I’m glad you found the tutorial useful!
farshad says
tnx man work perfect now i dont have money soon i will donate this plugin is true we cracked now and using but is not good way we should donate this plugin
Moiz says
Hey Leron, I am getting this error message,
Unable to communicate back with site to check for fatal errors, so the PHP change was reverted. You will need to upload your PHP file change by some other means, such as by using SFTP.
Leron Amin says
Hi Moiz,
That’s the first time I’ve seen that error mentioned.
Take a look at this WordPress thread published by numerous other WordPress users who encountered the same problem.
Please let me know if you’re able to find a solution!
Talk to you soon,
Joe
Rore Dolye says
BRO IT WORKED BUT IT KEEPS SAYING Restoring database…
0% completeAM DOOMED ANY HELP BRO PLEASE
Leron Amin says
Hi Rore,
For how long does it stay on the “Restoring database…” status? Does it ever make progress?
Talk to you soon,
Joe
Umair says
For some websites , its on the line 284. So, go check it out.
Worked for me !!
Thanks Man
Spencer says
Worked for me with a 6 gb website i needed to migrate
Joshua says
Thank you so much for this!!!!!!! Works perfectly!
Leron Amin says
Thanks for the feedback Joshua – I’m glad to hear the tutorial worked for you!
Kaibron says
Hi Leron,
There are no numbers on line 249, there is Just: define (‘AI1WM_MAX_FILE_SIZE’, ) ;. Can we still add * 20?
Leron Amin says
Hey Kaibron,
The * 20 is simply a multiplier, so you will need to define an initial sum before adding the multiplier.
For instance, this will NOT work:
This WILL work:
Let me know if this helps, and please reach out if you have any questions!
Talk to you soon,
Joe
Kaibron says
Hi Leron,
So, Can I copy / paste the numbers above?
Leron Amin says
Yes just copy the numbers above, just like it’s shown in the tutorial.
Jon says
LIFESAVER! Dude you are the best! Sending my love from Charleston, SC.
Leron Amin says
Thanks for the feedback Jon – I’m glad to hear the tutorial helped you!
Edwin says
This doe snot work anymore :(.
I keep getting this error: Scrape nonce check failed. Please try again.
Leron Amin says
Hi Edwin,
I’m not sure that this error is related to the tutorial, as this is the first I’ve heard of it. This more than likely has to do with your DNS configuration.
I would recommend Googling the error and see what solutions you find.
Let me know if you have any questions,
Joe
Edwin says
I was putting the fix in the wrong line of code, but managed to do it successfully, thanks!
Leron Amin says
Great – I’m glad you were able to get the issue resolved!
Kiran says
Dud,
Thank you so much for this amezing trick 🙂
Leron Amin says
No problem Kiran – I’m glad it helped you!
Gary Watson says
Thank you for the hack!! You just saved me $69
Leron Amin says
No problem Gary – glad it helped!
Sarah Jondreau says
GREAT ARTICLE! loved it!
Leron Amin says
Thank you for the feedback Sarah – I’m glad you loved it!
René says
Thank, you, very good. It is now line 253. No Problem!
Leron Amin says
Hi René,
Thanks for the feedback – I will be sure to update the tutorial!
Joe
Naseer Khan says
Hy thank you so much for such an amazing tutorial, I have a question , my website size is almost 5GB , here in Pakistan it is not possible to import such a huge size website due to internet issue, So I am thinking to do via dropbox etc, but those extensions are also paid, so what should I do, please guide, my hosting plan will expire very soon.
Leron Amin says
Hey Naseer,
Large website migrations are difficult for even the most experienced developers. Not only that, but they require a network that can handle the transfer of large amounts of data within a relatively short period of time.
Here are some tips I can provide to help make the process less painful when using a ‘slow’ network:
1) When transferring your database, don’t use the phpMyAdmin graphical user interface. Instead, ‘backup and restore’ your database directly from the command line. More instructions on this here.
2) When transferring your core website files, do it overnight. What I mean by this is to prevent your computer from going to sleep, and let FTP transfers run overnight while you’re sleeping. This is a good way to save time and let the transfer take place undisturbed.
I hope you find these tips helpful. Remember, always do things through the command-line whenever possible, as it will save a tremendous amount of time.
Please feel free to reach out to me if you have any questions,
Joe
Naseer Khan says
Thank you so much, Leron for your suggestions.
I am thinking about one thing, what If I use RDP for this purpose, as on RDP internet speed is fast, what do you think?
Leron Amin says
Hi Naseer,
I have never used RDP for this purpose, so I’m unsure whether or not it would be appropriate.
Also people have mentioned using rsync for large file transfers. You should also have a look at this thread about how large companies migrate projects without experiencing any downtime.
Let me know if you have any questions, and if you find a good solution.
Thanks,
Joe
Jessica says
OMG, THANK YOU!!!
I couldn’t afford to renew my hosting because they want you to pay for a whole year at a time and we just took a severe hit in income. I used the free version to move most of my sites over, but one was nearly 1 GB and I was panicking because I couldn’t afford $69 for the paid version.
This worked and my site is saved!
I do plan to buy this plugin later, because it’s an amazing plugin. I just can’t do it right now and didn’t want to lose this site.
Leron Amin says
Thanks for the feedback Jessica – I’m glad the tutorial helped you.
Please keep in mind that your VM has to be running PHP 7 to successfully migrate WordPress installations that are greater than 2GB, or else you may encounter this error (unable to seek to offset file).
Thomas says
Hey hello thanks for your tutorials
I am using bitnami WordPress multisite so how can install the plugin ? ^^
Leron Amin says
Hi Thomas,
I don’t believe this plugin is compatible with multisite – you will probably have to migrate your websites manually.
I base this statement on the fact that the plugin manufacturer offers a multisite ‘extension’ for $199.
Let me know if you have any questions,
Joe
jota says
crack!!!..funciona a la perfeccion. El tutorial mas detallado que he encontrado.
Gracias
Lukas says
Thank you so much for this.
Really amazing, worked instantly.
Leron Amin says
Awesome – I’m glad to hear it worked for you! 🙂
Neil Skeldon says
Thanks man, searched this and found your article just before buying – i owe you a few pints 🙂
Leron Amin says
No problem. I’m glad the tutorial was helpful to you. 😀
Pammy says
Thank you very much, the site I exported from is now down, so I appreciate the tip!
Leron Amin says
Thanks for the feedback – I’m glad the tutorial was helpful to you! 😀
Dave says
Does not update after changes
Leron Amin says
Hi Dave,
Do you mean the plugin won’t update after changes? Or the changes won’t take effect?
Rob McDonald says
Thanks for the tip. I guess I never noticed but does this also work when you export a site file bigger than 512mb??
Leron Amin says
Hi Rob,
I don’t think there is a maximum export size, but I may be wrong – I’ve just never encountered the error before.
If you try to export a site file that is larger than 512mb and it doesn’t work, please let me know.
Thanks,
Joe
Eben says
hello i’m finding difficulties exporting 569mb site unto my server
Isabel Da Guerra says
Lol just saw this too late… I got the paid version darn 😉
Anyways, busy wrapping up for the day/2017 yearend…
You have truly been a great help (a ‘return to my bookmark’s folder’ kinda help). One of a kind at Q&A support. Kudos to you Leron.
May you and yours pick up little rainbows along the way in 2018.
Leron Amin says
Hey Isabel,
Well someone has to support the plugin developers – so I’m glad you do.
And thanks for the feedback. I should also thank you for all of the tips and solutions that you posted on the blog; they were all very helpful!
Happy New Year to you as well, and I hope I will hear from you often in 2018. 🙂
Ajarn Spencer says
Indeed important to support the developers when one can afford it and one’s website is worth the money. But for those who cannot afford it this is a good solution. Those who have money to pay should pay or donate if satisfied, and those who are too poor should use this excellent hack
Leron Amin says
What did you think of this tutorial?
Share you questions and comments below!