In this tutorial you will learn how to install WordPress on Google Cloud using the Bitnami version of WordPress on Google Cloud.
Running WordPress on Google’s massive cloud network allows you to take your WordPress website to the next level.
Although hosting WordPress on Google Cloud offers amazing performance, it can be challenging. If you’re a new to the development world, you may be interested in managed hosting; there are even managed cloud hosting providers (view tutorial).
To get started, create a free Google Cloud account and follow along with the video above. If you get stuck, check below to see the steps listed individually with their commands.
There are 3 steps in this tutorial:
1. Deploy WordPress
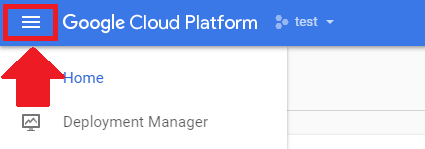
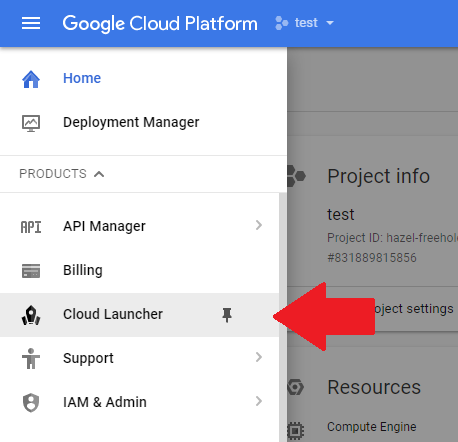
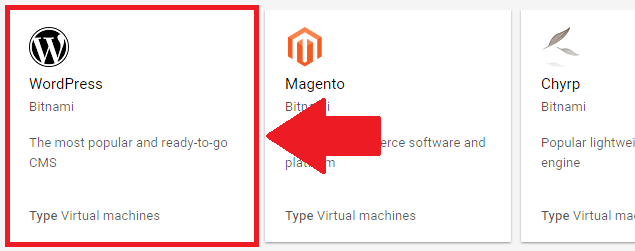
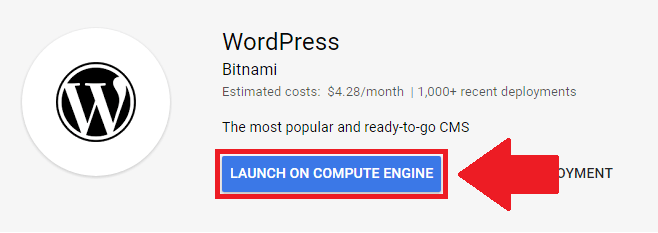
2. Configure WordPress Installation
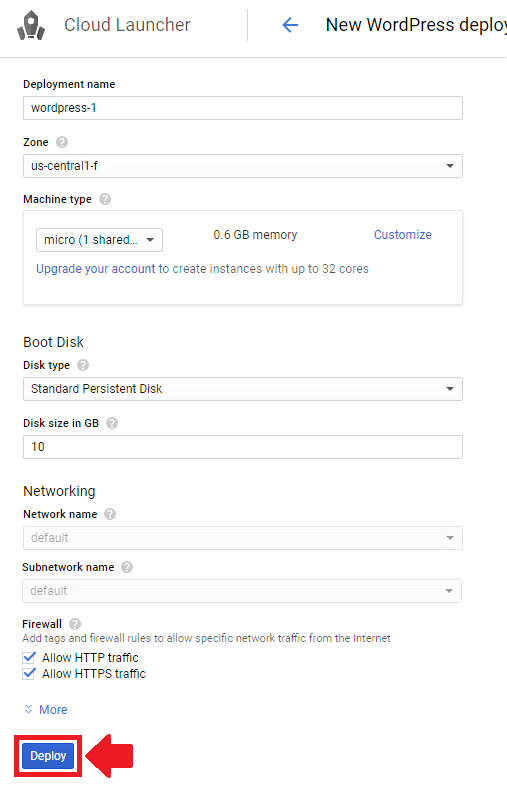
3. Login to WordPress
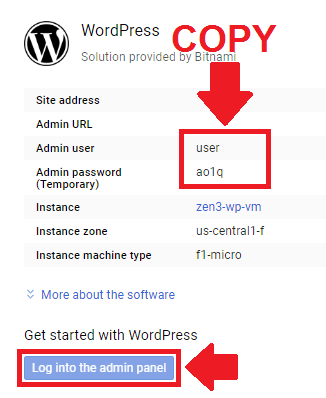
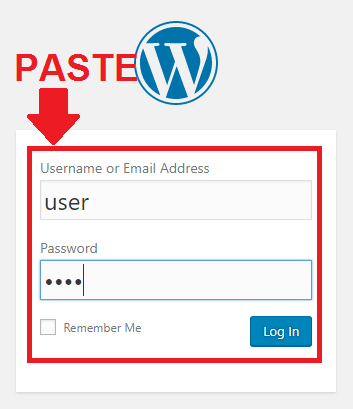
That’s it!
Your new WordPress website is configured and ready to go!
If you have any questions about this tutorial, or general questions about WordPress on Google Cloud Platform, please post them as comments below.
Up Next…
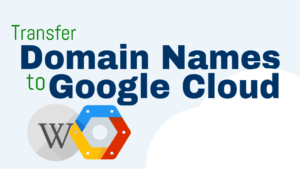
Umar says
Sir. I have uploaded a website using google cloud platform( by writing some programming languages). After uploading i saw there are some errors(such as spelling mistakes and adding some blogs) to my website. So i need to correct it(make corrections in my site).So how can i edit my website sir using GCP.
Leron Amin says
Hi Umar,
Are these spelling errors in blog posts or in your application’s source code?
Talk to you soon,
Joe
Awais Ahmad says
Hello, I hope you are doing well.
Sir, I have watched all of your tutorials and created a WordPress Bitnami Multisite on Google Cloud Platform 4 months ago
Sir today I was uploading demo data of a WordPress theme and suddenly my website loading stopped and when I refreshed my website. It showed nothing but an error.
I went to my Google cloud instance and asked the support team and they told me that
“My google cloud instance memory Is running low so I was told to create a new SnapShot and upgrade my instance memory and I was connected with them by google meet screen sharing tool and did the steps which they told me and after successfully doing their steps I was able to connect with my ssh terminal again and after that call was ended and then I checked my website and tried to access my site admin but I realized that all of my websites on that instance not showing anything but just a page called
“Apache 2 Debian Default Page” and I don’t know how to fix this
Can you check out the website. Here is the link of it http://hafizawais.com/
And please tell me what are the steps should i do to make it normal? I really appreciate your efforts and tutorials for us.
Leron Amin says
Hi Awais,
This error usually means that your server isn’t running.
To fix the error, execute the command to start/restart your server. On Bitnami installations, the restart command is as follows:
Let me know if you have questions,
Joe
Rick Ertl says
Hi Joe. In the Marketplace, I also see “WordPress with NGINX and SSL Certified by Bitnami and Automattic”. Seems like most hosts push the NGINX offering and the benefits.
Have you tried this Virtual Machine and/or what are your thoughts?
Thanks for the helpful tutorials. Much appreciated.
Leron Amin says
Hi Rick,
For our use case (a single LAMP stack application deployed to a single Compute Engine VM), there aren’t significant benefits to using NGINX over Apache.
That being said, I’d recommend the OpenLiteSpeed WordPress solution over either the Apache or NGINX solutions. OpenLiteSpeed will provide the best performance, and it integrates well with the LiteSpeed Cache for WordPress plugin.
Hope this helps, and let me know if you have any questions,
Joe
Nickie Oakwood says
AARRGGHH index.php is now in my urls on Bitnami as well as from the Google Click to Deploy. Why is this happening? It is setting me so far back. Chaning permalinks just returns requested url not found. Please help…..
Leron Amin says
Hi Nickie,
Were you able to get the issue resolved?
Did you try changing your permalink settings? If this was a WordPress install that you migrated from a different host, it’s important to ensure the permalink structure of the source WordPress install matches that of the destination install – otherwise, permalink issues are likely.
Talk to you soon,
Joe
Rebecca says
Hi, I’m looking to setup a WooCommerce store using GCP. Is this Bitnami instance suitable and how should I go about it?
Leron Amin says
Hi Rebecca,
Yes it should work fine – just follow the steps to set up your WordPress website on Google Cloud. Once that’s done, you will need to follow these instructions for setting up WooCommerce on WordPress.
Let me know if you have any questions,
Joe
Soumyadip Chatterjee says
i have only one question.. for example i launched a new website on GCP and after 3-4 months i am driving 30K visitors daily on my website..so how should i know when to upgrade my CPU..because when i am launching my new website i am choosing the basic shared “micro 0.6 GB” server..
Please let me know
Leron Amin says
Hi Soumyadip,
To check your resource usage metrics, navigate to Compute Engine and click on your VM instance, then click the Monitoring tab at the top of the page.
For advanced monitoring, I would recommend using GCP’s StackDriver Monitoring service.
Let me know if you have questions,
Joe
Gabriel Ortiz says
Hi! I’m running a Reseller with 44 WordPress installations on Hostgator. I’m looking for a faster server.
Is GCP a solution for me?
Thanx!
Leron Amin says
Hi Gabriel,
It depends on what you’re looking for, e.g. increased performance, lower cost, reduced maintenance? Typically you would incur much higher maintenance charges if you moved to a cloud provider, since there’s no dedicated support and it’s more complicated to configure than a managed VPS like Hostgator.
If you have specific questions, let me know and I will see how I can help!
Joe
Gabriel Ortiz says
Thanks for your answer!
The sites I’m hosting don’t have too much traffic, we’re trying to increase the performance so what kind of setup will I need to host these sites?
I’m paying US$41.00/month to Gator, it does not matter if I have to pay the same on GC.
Thanks for your time!
Leron Amin says
Hi Gabriel,
I wouldn’t recommended moving just for the sake of improving performance, as you will likely pay significantly more to host the sites on Google Cloud. Also, the initial setup and increase in specialized long-term maintenance hours would require a significant investment.
I would instead look at way to optimize the sites on your existing host, such as optimizing images, caching and content delivery for all of your websites’ static content.
Hope this helps and let me know if you have questions,
Joe
Gabriel Ortiz says
Thanks for the advice, I really appreciate it.
Leron Amin says
No problem – happy to be of service!
biyinzika faith says
thanks alot for this adding information, my question is what are the prices per month, year, 3years and on.
Again thank you.
Frank says
Thank you for your tutorials. I have an issue that keeps happening to me and since i am pretty much new to the google cloud, I have no idea how to fix this. I installed wordpress bitnami on the cloud, but I get some sort of ddos attack from somewhere and I think it goes straight to the IP address.
I enabled cloudflare “under attack” mode and still see the server hitting 90-100% usage. I can’t access the website.
My website is not huge, but I receive about 1000 visitors a day, which normally is handled pretty well with the cahche. I can get the website to work for about a day or so when I create a new instance with a new IP address, but shortly after, the same happens.
Any idea how to prevent this?
Leron Amin says
Hi Frank,
Is your traffic currently being routed through Cloudflare? Typically their service will mitigate these types of attacks automatically.
Also, when you says the server is hitting 90% – 100% usage, is that in terms of CPU? Could it be a runaway process causing the CPU spike? Check out this tutorial for additional information on checking for, and killing processes in Linux machines.
Let me know if you have questions,
Joe
Frank says
Thank for the response Joe, I do use cloudflare and what help me what wp cerber, I installed and saw some activity then blocked those ip address. I still see some spikes in cpu usage about every 15-20 minutes (from normal .2 to about .8). I read the article, but I’m such a newb when it comes to this. Do you have any articles on finding the process which would cause the spike? I’ve looked around a bit but not much luck. Thanks and I lover your videos.
Leron Amin says
Hi Frank,
This article covers how to identify processes that are consuming large amounts of memory and/or CPU.
Talk to you soon,
Joe
louisa says
In the video tutorial starting at 2:54, for disk type you said to select Solid State Drive because it’s faster than Standard Persistent Disk, but you clicked Standard Persistent Disk. So should it be SSD Persistent Disk or Standard Persistent Disk? Thanks.
Leron Amin says
SSD will perform much better than HDD, but is also around 3-5 times more expensive.
ab kader says
hi- help me plz–to add a subdomain on google clou? i have connect my domain via bitnami wordpress- now how can i setup my subdomain
Eduardo José Cacharrón P. says
Grandes tutoriales,
Con ello me introduje en Google Cloud para instancias WordPress con bitnami,
Tengo una duda es el acceso a phpMyAdmin con las instancias WordPress de pila bitnami, que no doy accedido por el tunel SSH.
Llego a configurar todo bien siguiendo los tutoriales de bitnami y acedo a la consola bitnami pero cuando acedo con http://127.0.0.1:8888/phpmyadmin . me da error.
Ahora no tengo la conexión echa.
Necesitamos 2 tutoriales sobre la base bitnami 1º sobre la conexión phpMyAdmin
2º sobre la conexión de una instancia de WordPress con un cloud SQL este muy interesante para gestionar escalar el sistema automáticamente según crezca.
Este ultimo lo hice con WordPress Google click y perfecto pero con Bitnami no doy conectado la base de datos y lo deje de esperimentar.
Saludos y gracias por estos tutoriales tan buenos.
Leron Amin says
Hi Eduardo,
Thanks for the feedback!
If you’re using SSL with your website, you will have to access phpmyadmin via port 443 instead of 80, as there is an http-to-https redirect configured in your bitnami.conf file.
Check out the comments of the SSH Tunnel tutorial, such as this comment by Georgi, for instructions on how to connect to an instance with SSL configured. There are also instructions on how to carryout the process for Mac users, also in the comments section.
Let me know if you have any questions,
Joe
Jon Mac says
i was able to see that there is wordpress bitnami with NGINX (aside from Apache2).
but my question is:
Is it possible to configure NGINX for frontend while APACHE for backend under bitnami (Debian OS)?
Leron Amin says
Yes it’s possible. Do a Google search on the subject, there are many tutorials available. Here’s one to get you started.
Lynn says
This was working great until I tried to install and use W3 Total Cache then nothing but problems. I tired to use Bitnami’s guide regarding this and it did not help. I uninstalled W3 and removed all mention of it everywhere. Then tried to use Bitnami’s guide to set up memcache and that too did not work. They say to use yum to update and yum is not recognized. Virtually every instruction I follow in their guide does not work for this installation. How outdated is their guide?
Leron Amin says
Hi Lynn,
I wouldn’t recommend using W3 with the Bitnami stack. The stack is already optimized with mod_pagespeed, so many of the components in W3 are therefor redundant. Try going with a more lightweight solution such as WP Fastest Cache.
Hope this helps,
Joe
Lynn says
Thank you. I am finding that WP Fastest Cache is working but smoother. Now I have another puzzle. I changed the server time because some ThriveThemes Contact Form emails were time stamping 7 hours ahead of time zone that I had in WP General Settings. I looked everything in the ThriveThemes settings and PostSMTP settings to see if there was another place that I had to set the time zone, but nothing. So I contacted ThriveThemes and they say that the form uses the default mail time zone. I’m using Google Cloud and an Iowa server. I am in Los Angeles and Iowa is 2 hours ahead so it wasn’t picking up that. I checked the server date via SSH and it was 7 hours ahead and set to UTC. So I changed it to the Los Angeles time zone but it is still time stamping the emails wrong. ThriveThemes suggested clearing cache after the time zone change on the server. I cleared it via the WP Fastest Cache plugin. Is there another cache that needs clearing to deal with this?
Leron Amin says
Hi Lynn,
I’m glad to hear that WP Fastest Cache is working for you!
I’m not sure where the time stamp originates – you could try changing the time on your machine based on these instructions and see if that fixes it. Also, I don’t think this issue is related to your cache, and it’s also possible that the default time zone is defined somewhere in your PHP configuration. You can learn more about setting time in PHP here and here.
If the contact form is build in to Thrive Themes, the I would try to get in touch with someone on their developer team and see how you can change the setting. It sounds like the agent you talked to was just general ‘tier 1’ support.
Hope this helps and good luck,
Joe
Lynn says
Hi Joe,
Thrive Themes told me it was a bug and they are fixing it. Thank you for your help.
Lynn
Leron Amin says
Hey Lynn,
I’m glad to hear they are fixing the bug. Thanks for letting me know!
Joe
Vishal Ranjan says
Hello Leron,
Your tutorials and blogs are really helpful.
But I have a problem.
When I log out, a long error message appears.
Here is the screenshot- https://screenshots.firefox.com/NqumHAgp4u6Zio30/lmscoredemo.ml
This is some cookie error. Can you please help me.
Thank you.
Vishal Ranjan says
and when I log in, a blank page appears with this text
“Content-Type: text/html; charset=UTF-8”
Leron Amin says
Hi Vishal,
Were you able to get the issue resolved?
And where are you seeing the contents of the screenshot? Is it immediately after you log out of your WordPress? Can you still access your dashboard?
Talk to you soon,
Joe
jeremy campbell says
Your tuts are second to none! Kudos to you brother! IMHO it would be great to see a tut on Bitnami WordPress With NGINX And SSL. Alot of WP devs prefer it over apache. Thanks for everything you’ve done here!
Leron Amin says
Hey Jeremy,
It does seem like most developers prefer Nginx over Apache, and this is definitely a tutorial that I will look into.
Thanks for reaching out and I hope to hear from you again soon!
Joe
supun says
hi Jo,
can i install Bitnami on google app engine?
Thanks!
Leron Amin says
Hi Supun,
I don’t believe Bitnami offers a pre-configured ‘solution’ for WordPress on App Engine. This means that you would most likely have to deploy it manually.
That being said, check out this tutorial. It also looks like there is a WordPress plugin that helps with the App Engine configuration (Google App Engine for WordPress).
Hope this helps and let me know if you have any questions,
Joe
Rafael says
Great guide. I learned a lot.
Please, how to setup and install WordPress multisite BUT using a subdirectory (not a subdomain)?
I tried to follow the normal steps I used to do, but here in GCP, it didn’t work. I also tried to install the multisite module, but it installed directly the subdomain option, but I need the subdirectory.
Could you help me?
Thanks a lot
Leron Amin says
Hi Rafael,
So you want to have an installation at http://www.example.com and another installation at http://www.example.com/website2 ?
Please give me more details about what you’re trying to achieve and I will see how I can help.
Talk to you soon,
Joe
Rafael says
Hi Joe,
Yes that is what I’m trying to do. I what to use WordPress multisite with subdirectory like example.com and example.com/website2 and example.com/website3 etc.
I’m preatty familliar by working with wordpress multisites but somehow it is not working on GCP
Thank you for help
Rafael
Leron Amin says
Hi Rafael,
You will have to check some online resources, specifically the WordPress multisite documentation and the Bitnami WordPress multiside documentation.
Unfortunately, I don’t have a tutorial that addresses the specific use case that you’re describing, as most users opt to either use sub-domains or separate domains for their multisite configuration.
Hope this information helps,
Joe
Sacha says
Hi
I manage to install WP in GCloud. However when i tried to access the wp-admin url, from another computer, It always fails and take me back to the main wordpress page.
How can I access my admin from my other computer ? Thanks
Leron Amin says
Hi Sacha,
What do you mean by “the main WordPress page”?
Are you referring to your website’s home page, or another weird looking page that isn’t part of your website?
Let me know and I will try my best to help,
Joe
Sacha says
Hi, Thank You for your prompt reply.
the wp admin url is in ip addres something like : http://xx.xxx.xxx.xxx/wp-admin
the wordpress page is : http://xx.xxx.xxx.xxx/
but when I click http://xx.xxx.xxx.xxx/wp-admin , it will just load back to http://xx.xxx.xxx.xxx/
even when i copy paste the wp-admin url. Strange.. do we need SSH even to access the wp-admin url ? just like accesing phpMyadmin?
Leron Amin says
Hi Sacha,
It sounds like there is an underlying issue with your IP/redirect configuration, because you don’t need SSH to access wp-admin.
First of all, try accessing the site using a different browser and see it it works.
Next, make sure your IP address is showing up as your WordPress URL in your WordPress settings.
Next, make sure there isn’t a redirect configured in your wordpress.conf file – it would only be there if you created one.
Sacha says
I solved the issue by installing WordPress in Bitnami website launcher. Installing WordPress bitnami from cloud launcher makes the wp-admin not accessible from other computer.. I don’t know why.
Hey.. Thanks again
Leron Amin says
Great Sacha,
I’ve never launched a website through Bitnami’s website launcher.
Is it still hosted on Google Cloud? Do you have to pay a usage fee to Bitnami?
Talk to you soon,
Joe
Benjamin Waller says
hi Jo,
Next week, I plan to get started installing a Moodle instance on the GCP (Bitnami) and just wanted to see whether you had any other Bitnami specific videos I should watch again in preparation?
I’ve looked at this one https://onepagezen.com/setup-wordpress-google-cloud-platform-bitnami/ and https://onepagezen.com/phpmyadmin-ssh-tunnel/ which are really helpful and I will look at the Bitnami documentation such as these pages (https://docs.moodle.org/20/en/Bitnami_Moodle_Stack & https://bitnami.com/stack/moodle)
But if there were others that you took down from your sit but are still available to watch I would be much appreciative if you would share. I know they will relate to WordPress but that would still be useful.
P.S. I see that your Linux Command video/Tutorial looks really good. Keep up the great work. https://onepagezen.com/linux-commands-with-examples/
Best regards,
Ben
Leron Amin says
Hi Benjamin,
Thanks for reaching out!
You will need the FTP tutorial, the SSH Tunnel Tutorial, and possible one of the SSL tutorials.
In my experience, Bitnami’s stacks follow a relatively uniform architecture, meaning that some of the Bitnami GCP tutorials that I published will also be applicable to configuring the Moodle stack.
You should use this guide for configuring the majority of the project.
Feel free to reach out to me if you have any questions!
Talk to you soon,
Joe
Raj says
How to setup Wp Rocket plugin in WordPress (google compute bitnami) and enable leverage caching. Wp rocket & cache expiry not working in Bitnami wordpress please suggest.
gbols says
thanks for the tutorial has been of great help.
i am having issues trying to configure google cloud platform to work on wordpress multisite could you please do a video on this.
Leron Amin says
Hi Paul,
Yes – I will do a video tutorial on Multisite configuration in the future!
Thanks for posting this suggestion.
Sincerely,
Joe
Susan says
What domain registrar & website unlimited hosting do you recommend?
Leron Amin says
Hey Susan,
I use NameCheap for my domain registrar. As far as “unlimited hosting providers” – they are pretty much all the same. I’ve used BlueHost in the past because it was the cheapest (3 years for $79), and it worked out well. Hope this helps!
Joe
Susan says
Thank you.
pavan dev says
how to change the temporary user name and temporary pass word after the installation of wordpress for the first time ?
Leron Amin says
Hi Pavan,
The instructions for changing the temporary password are on the installation page that lists the temporary password (towards the middle).
Let me know if you have additional questions.
Joe
AliMehdi says
where is the middle ?
Leron Amin says
Hi AliMehdi,
From the Google Cloud sidebar menu, navigate to Marketplace > Your Solutions. From here, click on the solution that you deployed in order to view the credentials.
Hope this helps and let me know if you have questions,
Joe
Shafi Khan says
Great guide. The website hosted are great and loads very quick.
Sandeep Reddy says
Awesome post, Thanks for the help Joe
Leron Amin says
Hey Sandeep,
Thanks for commenting. I am glad you liked the tutorial!
Let me know if you ever have any questions 🙂
Best regards,
Joe
Ernesto says
Great tutorial! thanks! Do you think that Google Cloud is better option for a Woocommerce than other hosting provider like Hostgator …. ? I am looking for great speed and performance .
Leron Amin says
Hi Ernesto,
I would absolutely recommend using a cloud platform over a host like HostGator. You will get way better performance and absolute control over your website project, for essentially the same price. The reason why most people shy away from using cloud platforms is because, when you’re starting out, it’s easy to screw up your website if you don’t know what you’re doing.
I can’t say Google Cloud is the best cloud platform out there, seeing as I don’t have as much experience with Azure or AWS, however, I’m sure they’re both great!
Let me know if you ever have questions and I will be happy to help you!
Best regards,
Joe
Leron Amin says
What did you think of this tutorial?
Please post your questions and comments below!
Thanks,
Joe